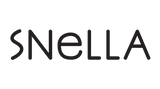För mig är ett fotografi inte riktigt färdigt förrän det är utskrivet. Det är bara en otrolig känsla att hålla mitt eget tryck i mina händer, och det känns som att bilden får liv på ett sätt. Till en början blev jag ofta besviken när jag fick mina utskrivna bilder. De såg inte riktigt ut som jag hade redigerat dem på skärmen. Ofta till underexponerade, suddiga eller distraherande element som tar bort mitt fokus från det avsedda ämnet eller berättelsen jag försökte berätta. Jag forskade, frågade experter på området och lärde mig hur jag kan förbättra mina utskrifter. Jag skulle vilja dela med mig av vad jag har lärt mig hittills.
Få en bra start: Bildstorlek och kvalitet
Jag ser mina digitala bilder som enorma filer packade med information. För att få bästa utskriftskvalitet väljer jag optimal filkvalitet redan från början. Jag fotograferar i RAW-format och kopierar bilder till Lightroom och redigerar dem oförstörande. När jag behöver redigera externt i Photoshop eller med en annan plugin ser jag till att den öppnas som en 16-bitars/komponent TIFF-fil med en upplösning på 300 dpi och ProPhoto RGB-färgrymd. Tänk på att det är lätt att göra en stor fil mindre men ganska omöjligt att göra tvärtom.

Inga fler mörka utskrifter: Justering av skärmens ljusstyrka
Jag kommer ihåg att min skärm är bakgrundsbelyst, men mina utskrivna foton är det inte. För att minska risken för att underexponera mina bilder under redigeringsprocessen brukar jag justera mitt skjutreglage för ljusstyrka och dämpa min skärm. När vi arbetar på ljusa skärmar kompenserar vi ofta för detta genom att minska exponeringen vilket resulterar i underexponerade (mörka) utskrifter. Jag redigerar på en Mac och brukar hålla min skjutreglage för ljusstyrka på 1-3 "punkter". Jag stänger vanligtvis av ljuset i rummet och stänger persiennerna närmast mig för att minska andra ljuskällor som strålar in i min display. Att använda en neutral grå bakgrund hjälper också till att bibehålla önskad exponering och färgschema i bilden.

Uppmärksamma det avsedda motivet: Rensa upp bilden
Jag har ingen stor skärm, och ofta tittar jag på mina bilder på min mobiltelefon. Jag har insett att jag kan komma undan med lite rörigt när bilderna är små. Att vara lat fungerar tyvärr inte bra när man skriver ut stora formatbilder!
Jag brukar zooma in mycket och titta runt bildens kanter för att rensa bort allt som drar uppmärksamheten till den: pinnar, tonala skillnader etc. Sedan går jag över resten av bilden och tar bort eventuella distraherande element som stjäl fokus från det tilltänkta motivet och för att hålla balansen i bilden. Allt som distraherar kommer att tas bort. Jag fortsätter att zooma in och ut för att märka skillnaden. Mina favoritverktyg för rengöring är det innehållsmedvetna fyllningsverktyget eller klonstämpelverktyget i Photoshop. Jag har ännu inte lyckats få bra resultat med verktyget för fläckborttagning i Lightroom.


Här är två av mina favorittryck före och efter att jag rensat dem i Photoshop och sparat dem tillbaka till Lightroom. De vänstra bilderna är slutresultatet och de högra bilderna är innan jag rengjorde dem. Jag lägger inte ofta till saker i mina bilder, bara tar bort. Hur vi ändrar våra bilder beror helt på vår egen redigeringsetik.
Tappa inte kvaliteten: Sparar och exporterar bilden
Det finns många olika alternativ att välja mellan när du sparar och exporterar bilder. Att spara en bild för skärm eller utskrift varierar i stor utsträckning. I allmänhet sparas mina bilder avsedda för utskrift som okomprimerade 16-bitars/komponent-TIFF-filer med en upplösning på 300 dpi och Adobe RGB-färgrymd. Dessa filer är naturligtvis stora och tar upp mycket minne. När jag är klar med dem lagrar jag dem på en extern hårddisk och arkiverar dem.

Här är mina inställningar när du sparar eller exporterar bilder i Lightroom. Du hittar den i menyraden Arkiv>Exportera
Att hitta rätt tryckeri
För mig är detta förmodligen en av de mest kritiska pusselbitarna vid utskrift. Det krävs mycket kunskap och utmärkt utrustning för att färdigställa ett bra tryck. Det finns olika utskriftsmetoder, varierande kvalitet på skrivare, olika typer av papper att välja mellan och tryckmästarens erfarenhet att ta hänsyn till. Jag skulle bara använda tryckerier som hjälper mig att navigera i dessa olika val och ger mig bra kundservice. Det avslöjar butikernas kunskapsnivå och deras intresse av att hjälpa mig få bästa möjliga produkt och därmed bli en återkommande kund.
Slutsats
Att se ett fotografi tryckt och hålla det är verkligen ett nöje. Jag tycker att dessa ganska enkla knep har förbättrat kvaliteten på mina utskrifter avsevärt. Beroende på din fotograferingsnivå kanske du kommer eller inte kommer att använda alla dessa knep, men om du inte är nöjd med dina utskriftsresultat rekommenderar jag att du provar ett eller några. En kamera med kvalitetssensor och hög upplösning krävs för att skriva ut storformatsutskrifter. Men det går att få anständiga utskrifter i mindre format med mindre avancerade kameror också. Så låt inte din nivå av fotografering eller kameramodell hindra dig från att skriva ut dina minnen!
Lycka till!
Hannah